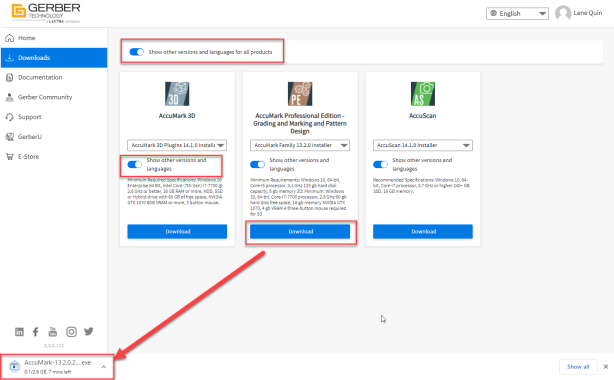Registration & Software Setup for Students and Individual Users
First, you should have received an email from welcome@gerbertechnology.com with the subject: Gerber Technology - Newly Assigned User. This email is your invitation to register, download, and install the software.
Note: Even if the software is already installed, you will still need to register to log in and use the software.
For Students ONLY: You will not need your C2V or the previously shared Student Guides 001 – 003. Please delete them.
-
View the email and click the Get Started button.

-
Your default internet browser opens to the First Time Registration page, where some prepopulated fields are shown, like your first name, last name, and email address. Finish filling out the rest of the form, like creating a password, then press Next to complete the registration.
Note: Click the globe within the upper right hand corner to change your preferred language.
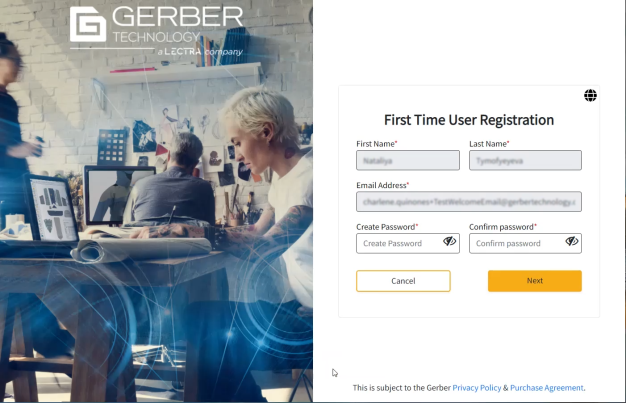
-
A second registration page opens. Enter your company’s name, industry, country/region, language and check the box to accept the Gerber Purchase Agreement. Press Next to continue the registration.

-
The final registration page opens with a list of communication preferences. The first Account-related notifications is a default selection, however the remaining preferences are optional. Make your selections then press Next to move forward.
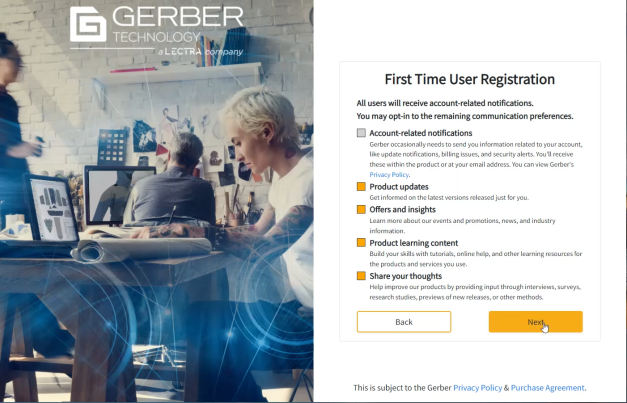
-
The registration is now complete. Press Continue to proceed into the Gerber Customer Portal.
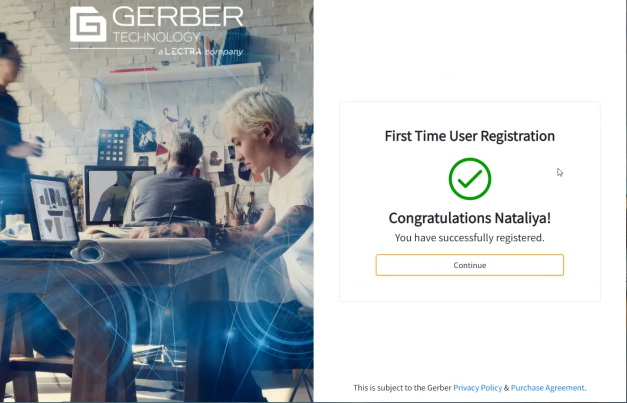
-
You are then logged into the homepage of the software portal, where you can download your assigned products, force log out of the downloaded application (once installed and in use), request access to other software products, change the portal’s language, get help, modify your account and log out.
- Downloads: Access assigned software for download.
-
Language: Translate the portal’s content by choosing a different language.
-
Support: Users with an active license may submit a support ticket. All users are able to locate local contact details for Gerber Service Representatives.
-
My Account: Modify your account details such as first and last name, add a Gravatar image (account setup is required), and log out.
- Force Log out: THIS FEATURE IS FOR EMERGENCY USE ONLY. Individual users may log out of their previous software session from a different computer using the Force Log out feature. For example, you attempt to log into the AccuMark software from your personal computer and realize that you did not log out of your work computer. Please refer to the Log out of the License section to correctly log out.
- Request Access: Sends an email to your company or education’s contract administrator requesting product download access.
- Gerber Resources: We’ve provided links to our various Gerber Resources such as Online Documentation, Gerber Community, Support, GerberU, E-store, and Gerber’s social media accounts.

- Click the Downloads button to download an assigned product on the next page.
- To download other versions of the software, press the Show other versions and languages for all products or select Show other versions and languages below the product.
- Click Download to begin downloading the software. Depending on your computer setup, you may need to specify a location to save the installation file.
- After the software download is complete, right-click and select Run as Administrator. Note: You may need to contact your companies IT department if you do not have permission to install software on your computer
-
Follow the steps to install AccuMark and any necessary components.
-
If you receive a blue screen warning with the following statement, “Windows protected your PC,” click More Info and then Run Anyway.
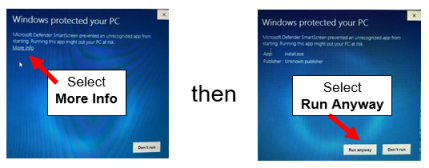
-
You may also receive messages throughout the process asking if you want to allow the program to make changes to your computer. Click YES.
-
-
Once installed, double-click the desired software to open. A new selection window appears with several login options.
-
Click the Log in with your email option.
Note: With the new Gerber User Licensing option, dongles/USB keys are no longer needed since your email address and password grant you access to using the software.

-
Log in to the software with the email address and password you used to register. Then press Login.

-
The next step might take a minute to process as Gerber authenticates your account and license to use the software.
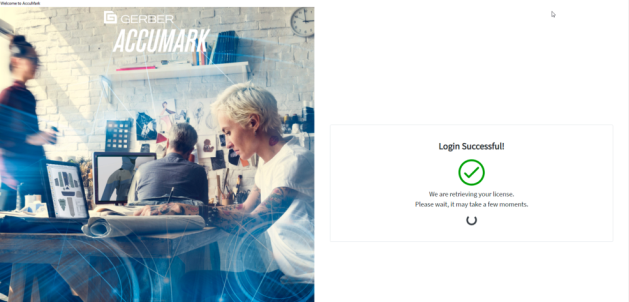
-
Once the login is successful, the selected software application automatically opens for your use.
-
Additional license details are available through the license profile, such as your email, product license, and expiration. Click your NAME within the upper right-hand corner to view further details.

-
A pop-up window opens and contains the Product Name and the License Expiration date.

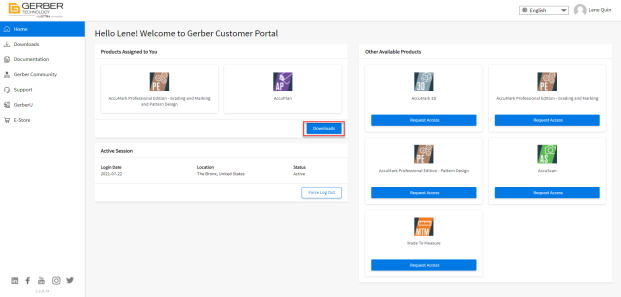
Note: Some product versions might be unavailable for download if your service contract has expired.