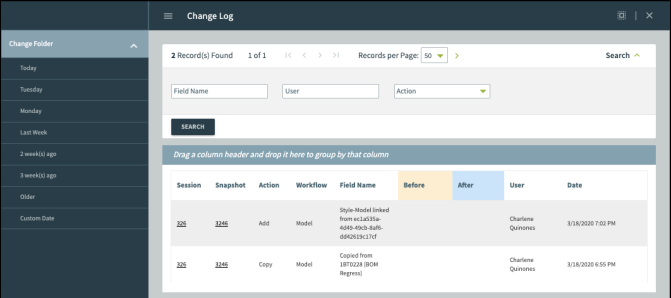Style - Model 
The Style - Model page allows users to import and modify pattern information into YuniquePLM from the Gerber AccuMark system. An AccuMark PLM integration setup is required to add a Style Model. More details can be found within the YuniquePLM AccuMark Integration user guide.
-
Select the Style drop-down arrow within the left-hand navigation bar.
-
Click on Style Search to open the Style Folder.
-
Locate and select a preferred Style.
Refer to the Style Folder Overview User Guide for further information.
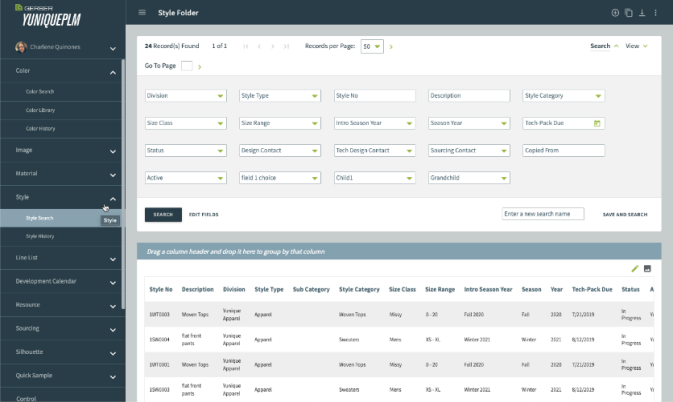
-
Select the Style – Model workflow page to import a pattern.
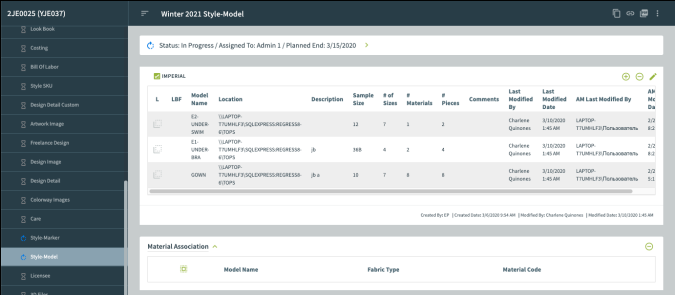
Style Model Overview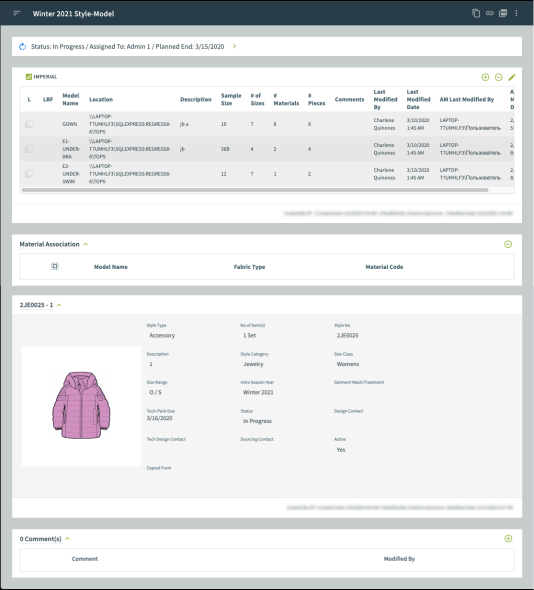
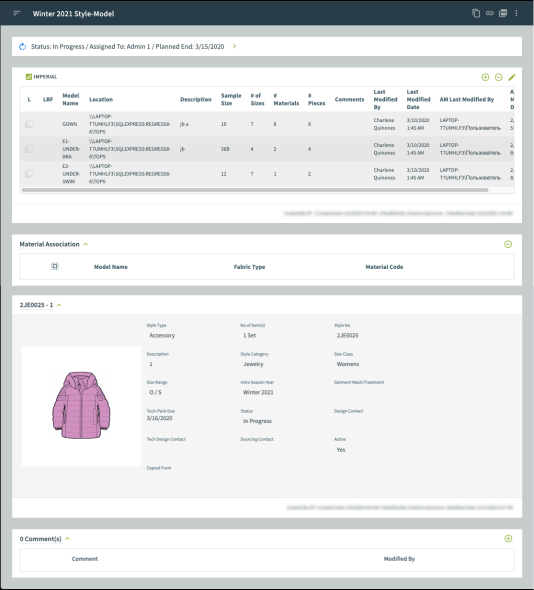
The workspace contains:
-
Copy: Duplicate a Style Model workflow page from another Style.
-
Link/Break Link: This toggle button “connects or disconnects” the current image from the Image Folder. Editing and updating linked images will apply the changes globally. Break the link if the edited image is only for the selected style.
-
Preview: Create a report containing the Style Model details.
-
Change Log: Lists all additions and modifications made within the Styles Model page.
-
Models Area: Add pattern information from AccuMark’s storage database.
-
Material Association: Link materials by fabric type and material code. The materials must be setup within the BOM and Measurement workflows before they are listed here.
-
Style Header Information: Expand the Style Header, using the green arrow, to reveal the Style’s details.
-
Comments: Add a comment to share with other viewers.
Style Header Information
The Style’s details are listed within the style header information section of the Style - Model page.
-
Click the top green arrow to expand/collapse the Style header information area.
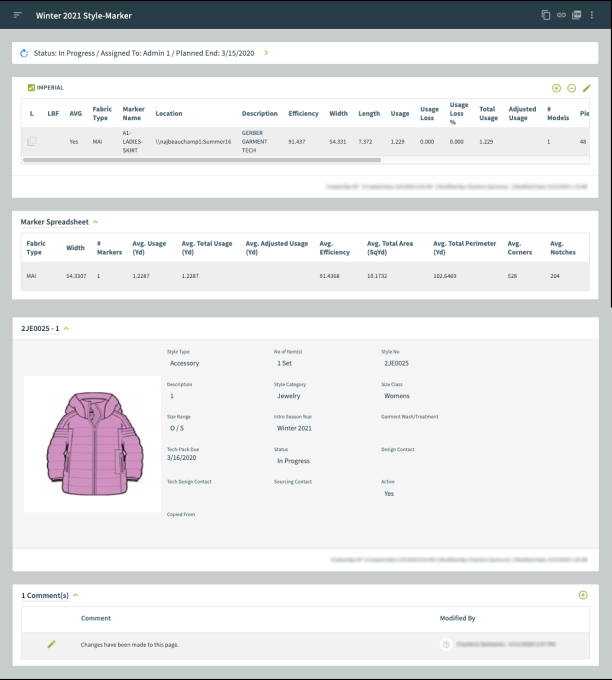
Comments
Include a note or instructions affecting this style.
-
Click the bottom green arrow to expand/collapse the Comment(s) section.
-
Press the + Add New button, then type comments into the textbox.
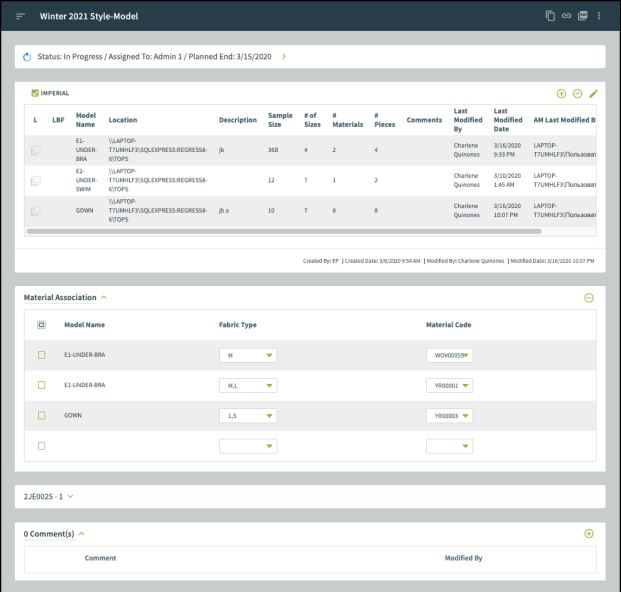
-
Once finished, select the save button.
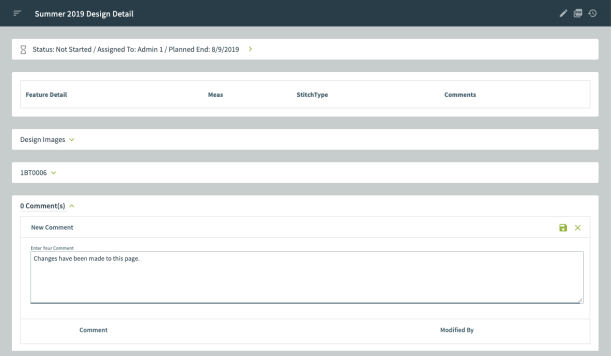
-
Now the newly added comment will appear in the Comment(s) section. Click the pencil icon to edit the existing comments or click the + Add New button to enter additional comments, if needed.
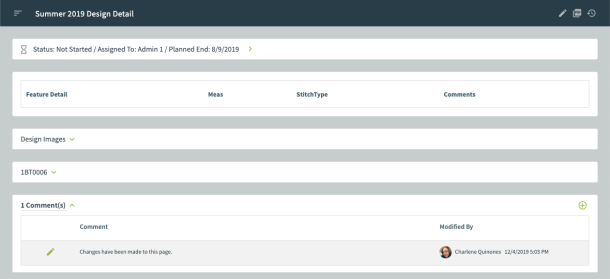
Add an AccuMark Model
This most commonly used feature easily integrates AccuMark models into YuniquePLM.
-
Import a model from the AccuMark database by clicking the add button. A new window opens.
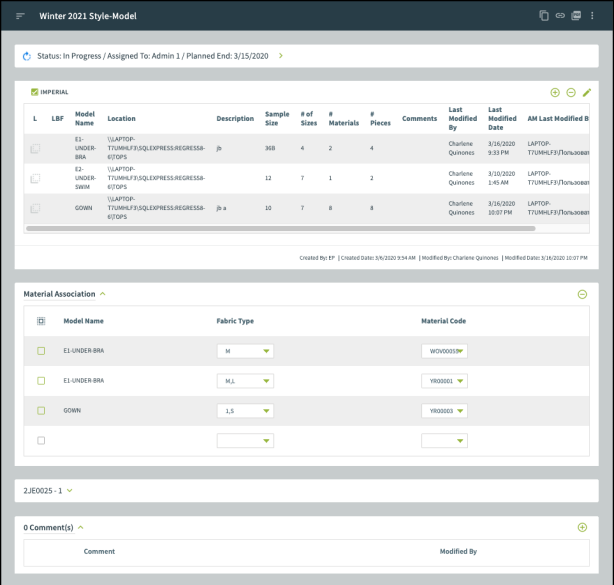
-
Use the Folder drop-down to navigate through AccuMark’s storage area hierarchy. This is where the desired AccuMark model is saved. Note: An AccuMark PLM integration setup is required to add a Style Model. Refer to the YuniquePLM AccuMark Integration user guide for further details.
The window refreshes once a selection is made from the folder drop-down. Select a model from the list, then click save.
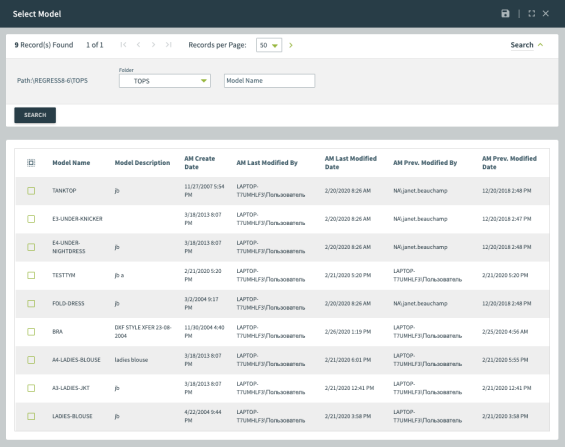
-
The selected model will appear in the Style-Model workflow main page. Each entry will contain the linked symbol and will update whenever the page is refreshed or reopened. If unlinked, then every field can be edited.
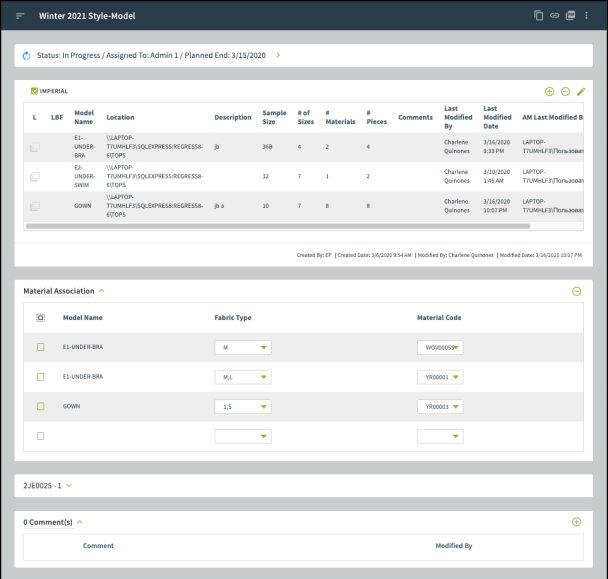
Copy Another Style’s Model
-
Another way to add a model is to copy one associated to another style within YuniquePLM. Click the copy button to open its window.
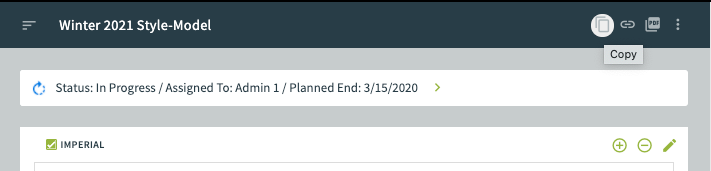
-
Use the search fields to filter the selections accordingly and choose an appropriate style to copy the Model page. Click the desired Style’s select button. The page closes and returns you to the main Style-Model page.
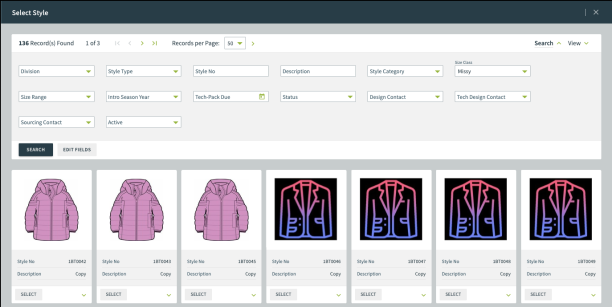
-
Now the copied model items are listed in the Style-Model workflow main page.
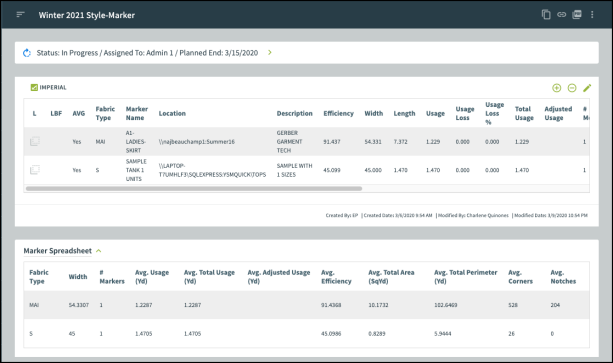
Link
Tie a Style-Model to the current selection and seamlessly update styles when needed.
-
Link the current style to another by pressing the button. A new window with a list of Styles is shown.

-
Locate a desired style from the list of available styles. Press the desired Style’s select button to link with the current style. The page closes and returns you to the main Style-Model page.
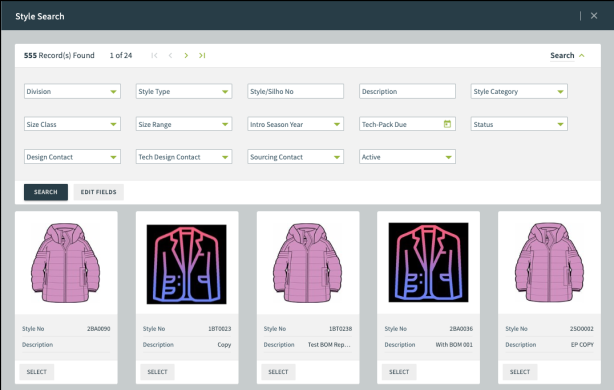
-
The Style-Model page now displays an Unlink icon within the left navigation bar. This signifies the link between both Style-Models; so when the workflow is updated, so is the linked Style. If a global update is not desired, select the Unlink icon in the upper right hand corner.
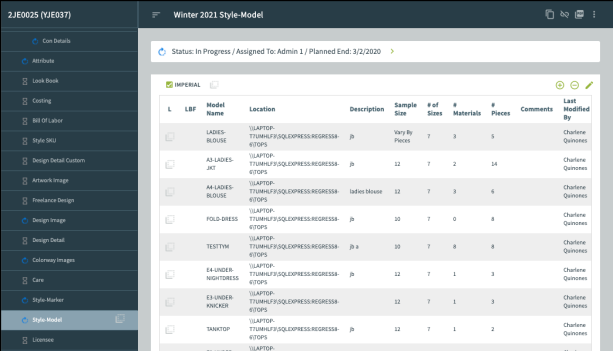
Edit a Model
-
Click a desired model row to view and edit the model details within a new window.
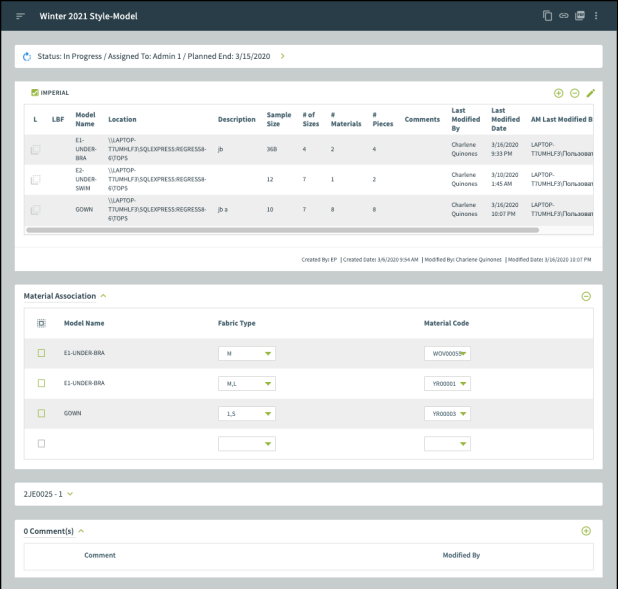
-
The edit model window opens and displays the model’s description and a list of pieces shown in the List tab (shown at the bottom of the screen.) The pieces are listed in the same order as they are in the AccuMark model editor. Users can add/edit comments for the model or for each model’s detail line item or launch the AccuMark application by pressing the Launch Model Editor or Launch Pattern Design buttons.
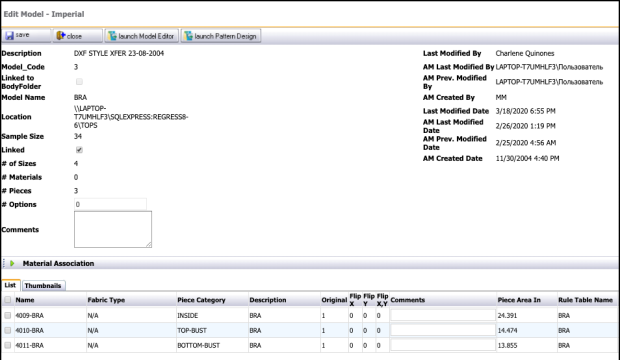
-
Click the Thumbnail tab to view a representative image of each piece within the Model selected. Each piece is downloadable by clicking the download button at the bottom of every image.
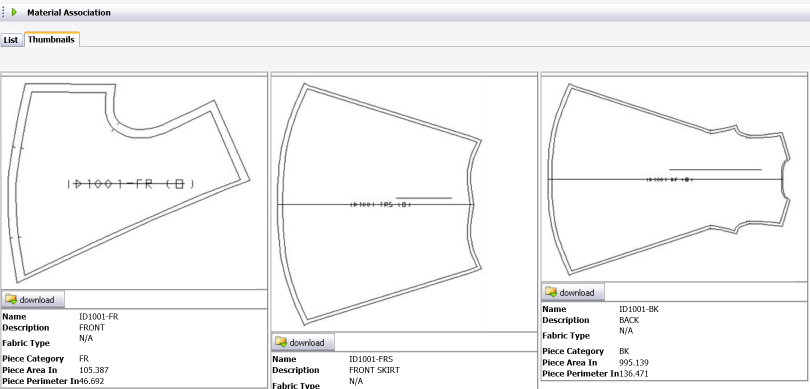
-
Click save once changes are made.
Remove Models
-
Delete existing models by pressing the remove button. A pop-up window opens.
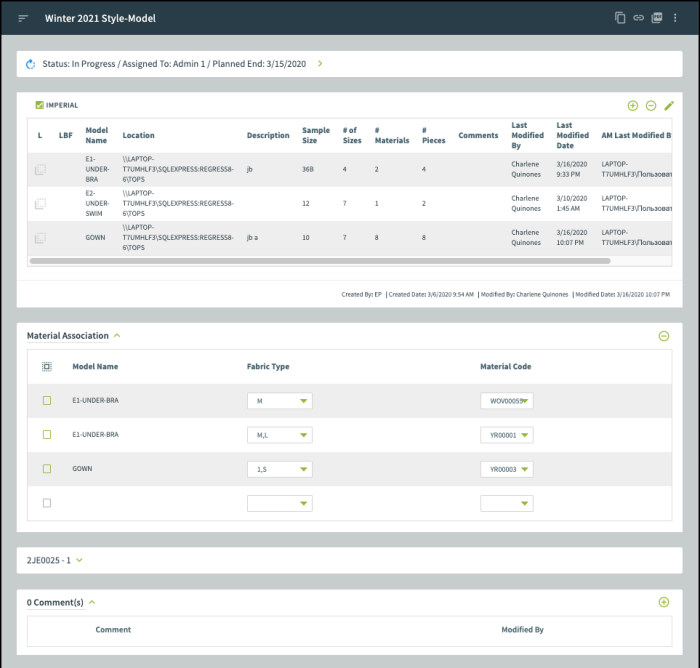
-
Place a checkmark next to each desired model then click the trash icon to delete the selections.
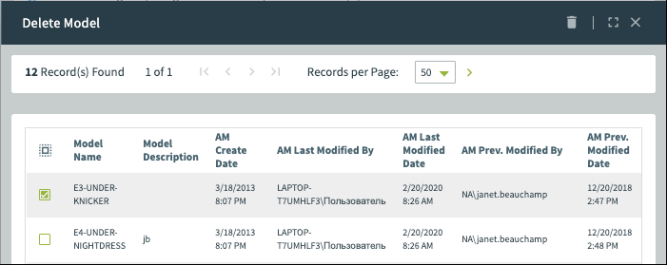
-
A confirmation window opens. Select Yes to proceed or No to cancel. The popup automatically closes and returns to the Style-Model main page.
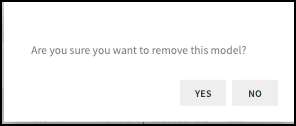
Preview
-
Generate a Style - Model report by clicking the preview button. A drop-down opens to reveal a list of available reports.
-
Select a report from the list.
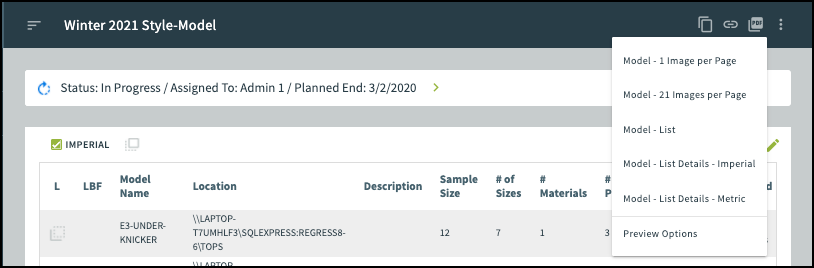
-
The user is immediately notified with two notifications, where the first states that the report is currently being generated, while the second states the report has been successfully generated. Click on the notification to view the report.
Note: Users may also select Preview Options located at the bottom of the list. This functionality allows the user to select a preferred language and default report. Keep in mind, these settings are specific to this workflow.
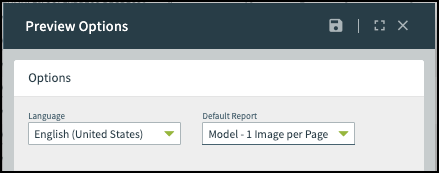
-
Click the Close button to return to the Style – Model main page.
Change Log
Review a detailed list of changes made to a particular area.
For further information, refer to the Change Log User Guide.