Overview 
Select the Style icon within the ribbon to access the Style Folder. All of the existing calendars will appear in a list view within the Style folder main page.
Style Folder Overview – List View
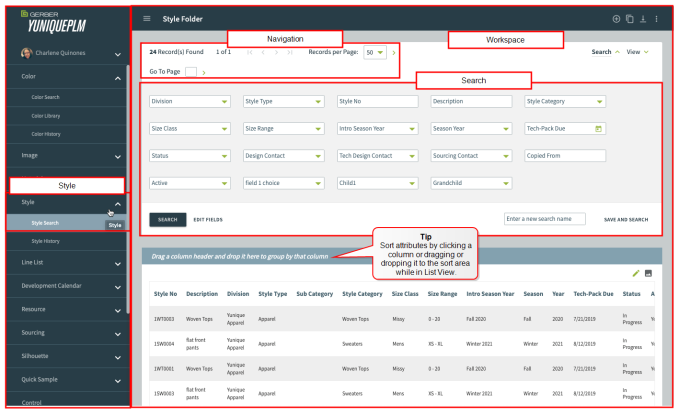
The Style view contains a left navigation bar and a workspace area. The workspace area displays each of the options in the left navigation bar (stated below).
The left navigation bar contains several options, and each is shown within the workspace.
-
Style Search: Lists available styles previously created and saved using the search criteria.
-
Style History: Quickly access recently viewed styles.
The workspace contains:
-
Search Fields: Locate specific attributes using the various search fields.
-
Navigation arrows: View entries on multiple pages using the green arrows.
Style Folder Overview – Large & Medium Thumbnail View
The thumbnail view is similar to the list view as it contains the same content within the left navigation bar. However, the workspace area differs.
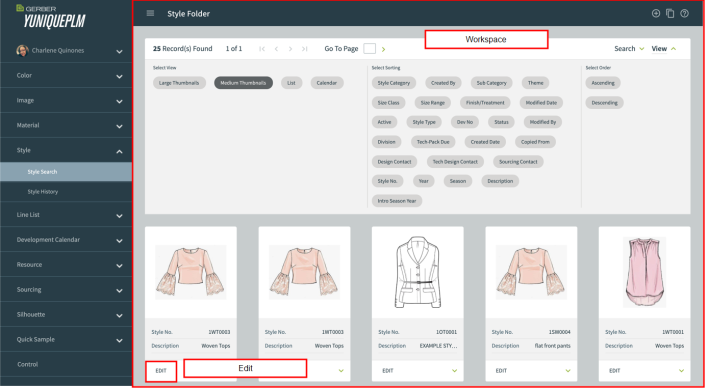
The workspace contains:
-
Image: Preview every style’s image for a more accessible selection.
-
Edit Button: Access and modify the style entry’s property page.
Style Folder Overview – Calendar View
The Calendar provides a snapshot of the process due dates and the assignee.
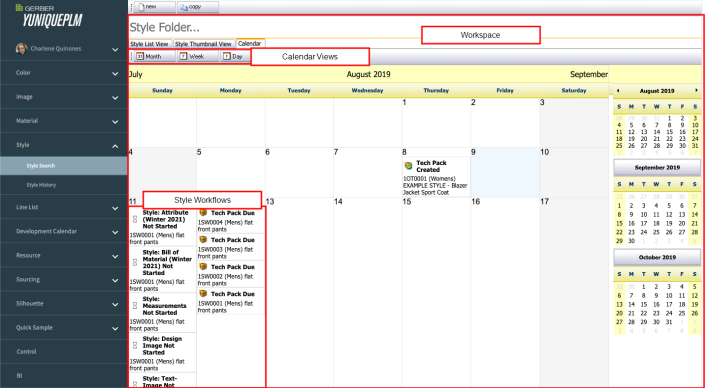
The workspace area allows the user to access the daily, weekly, or monthly view and the style workflow pages.
Style Folder Overview – Variation Folder View
The Style’s Variation folder contains various status icons for each workflow within the left navigation bar. Each status icon indicates an action that has occurred with a particular workflow page.
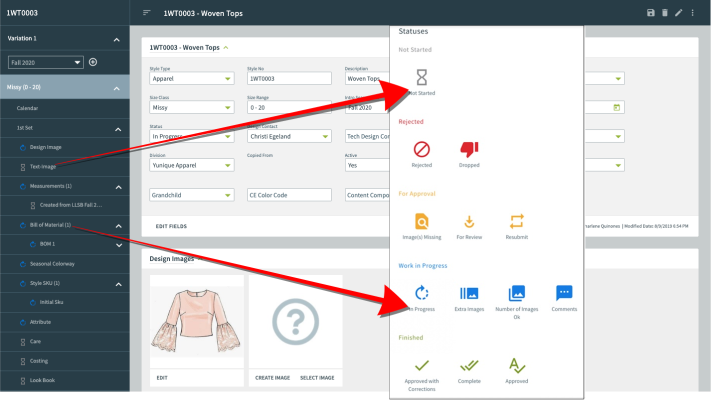
The status icons are as follows:
-
Gray – Not Started. This is the default color where no work has begun.
-
Red – Rejected or Dropped.
-
Orange – Needs further content for approval, such as missing images.
-
Blue – Work in progress. Icon automatically changes to In progress when work begins and may differ based on images or comments.
-
Green – Approved, where a final status has been indicated.
The specific work that has occurred, or why a status was given, is found directly on the page in question. However, the color of the icon is a quick reference for all parties working in the Style Folder. The username listed in the Assigned To field is usually the one responsible for managing the page status.