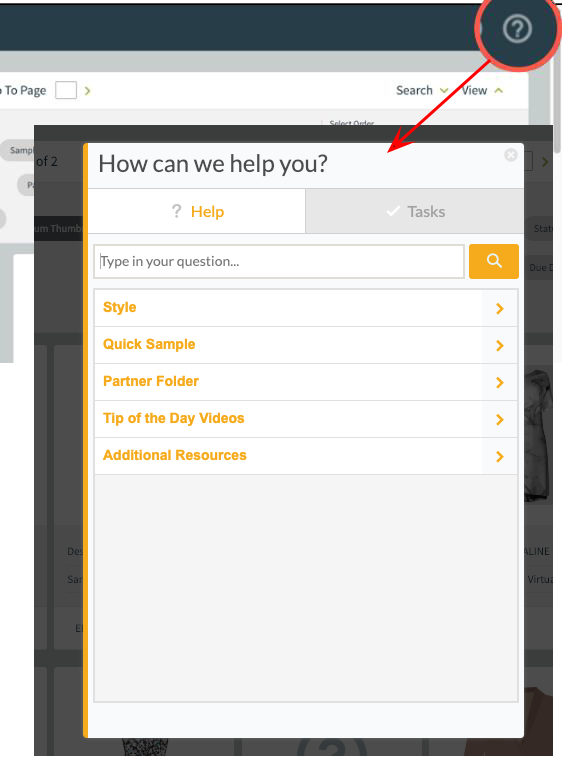Quick Sample Overview 
The Quick Sample module provides access to quickly and easily request a sample in a few steps without creating a style. Also, users can view and manage virtual samples with the Gerber 3D Viewer and directly integrate with AccuMark. This document is applicable for both YuniquePLM V8 and Yunique Sample Manager.
-
From the main screen, scroll down and select Quick Sample. Its drop-down opens.
-
Select Quick Sample Search to locate a particular quick sample using the search or view filters.
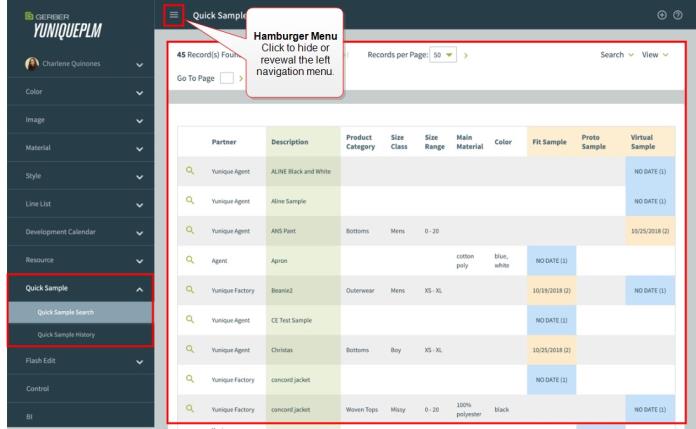
The Search panel allows users to locate a specific quick sample by using the search filters or browsing through pages. Press the Search arrow to reveal the hidden search fields. A frequented search can be saved for future use by defining the search fields, entering a search name then pressing Save and Search.
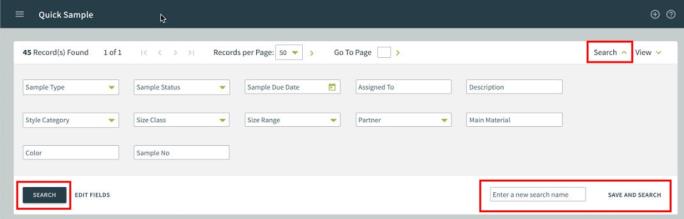
The Quick Sample can be viewed in multiple ways using the view panel; Large or Medium Thumbnails, List or Timeline. Click the View arrow to reveal multiple views.

Large & Medium Thumbnail View
Both views provide users with the ability to sort by a particular category or select an order.
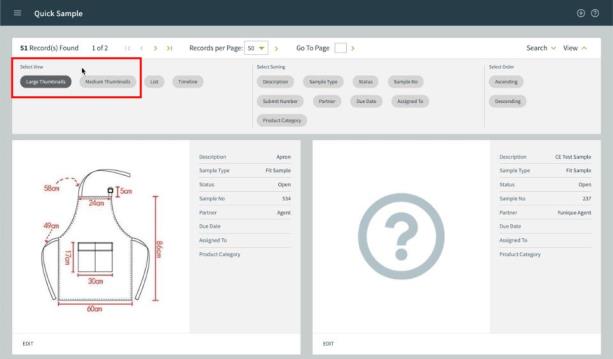
List & Timeline Views
Each view offers users a different perspective. The List view displays sample workflows individually, whereas the Timeline groups sample workflows by product. Both views provide users with the ability to sort the listing by column, while the List view provides the option to include a small thumbnail and export the list to excel.
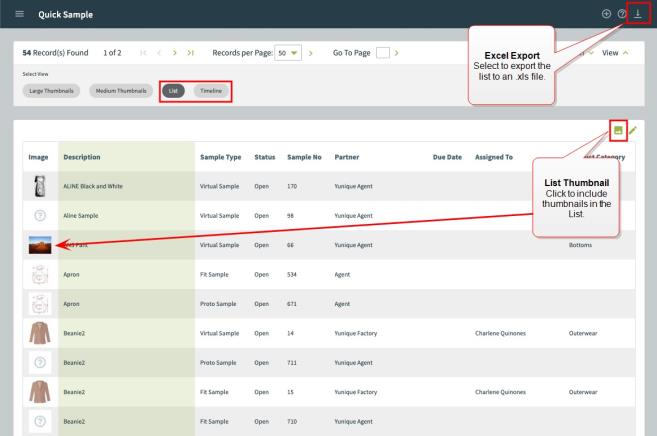
Help
Several areas of the application such as the Style Folder, Quick Sample and Partner Folder have access to smart guides within the Help menu. Click on the help icon (question mark) within the upper right-hand corner. A help menu opens listing areas containing Smart Guides or tutorials for new areas in the system. Select a smart guide for step-by-step guidance in certain areas throughout the application.