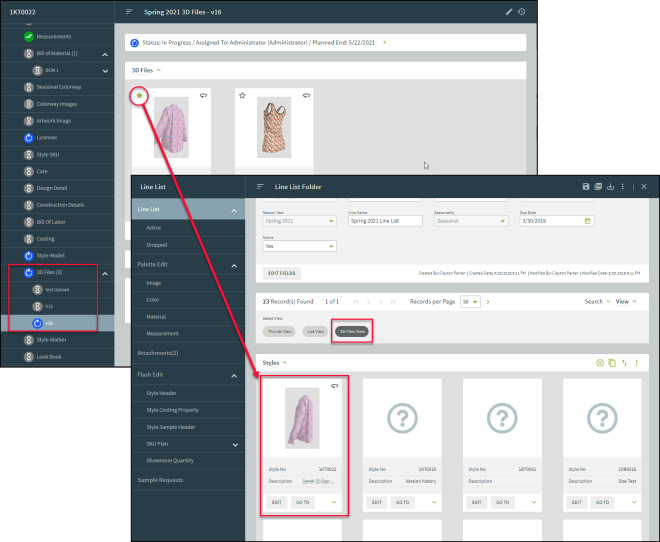Introduction 
The 3D Viewer tool provides users the option to add 3D files to YuniquePLM and make annotations.
Accessing the 3D Viewer Tool
The tool is accessible from the following areas:
-
Quick Sample
-
Sample Request
-
Style Folder - 3D files workflow
-
Line List - 3D Files View
Quick Sample and Sample Request area
-
From the YuniquePLM home page, scroll down to either the Quick Sample area and select Quick Sample Search OR Sample and select Sample Search.
-
Select a Quick Sample or Sample within the list.
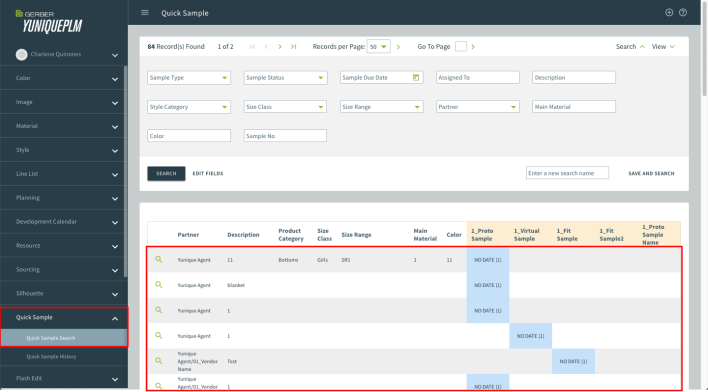
-
The Quick Sample Request/Sample Request window opens and displays any open Samples within the Summary tab. Select a sample under the Summary tab, then scroll down and expand the View area.
-
Press the 3D Files button to open its area.
-
Select the + button to add a new 3D file.
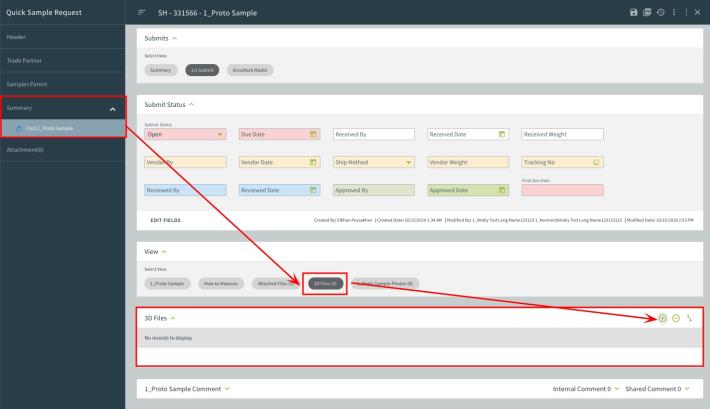
-
An attachments window opens allowing you to drag and drop a 3D file (exported AccuMark 3D ZIP, .OBJ, and .STL files) into the designated area OR select the Add files button to open the computer’s file finder window.
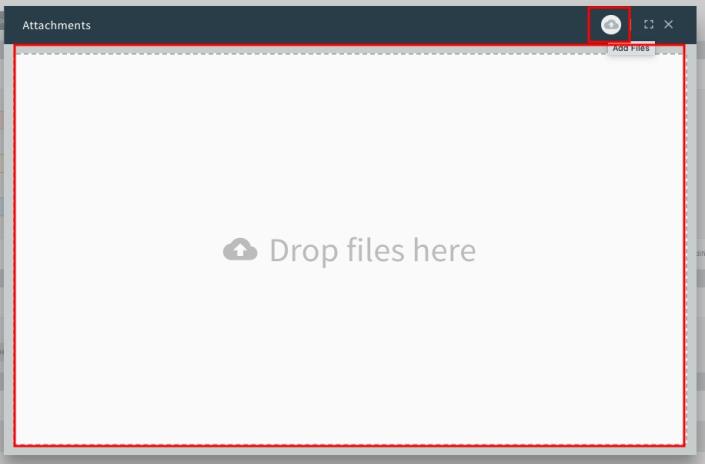
-
The selected file populates the uploaded area. Press save to keep the file. Close the window to return to the Quick Sample page.
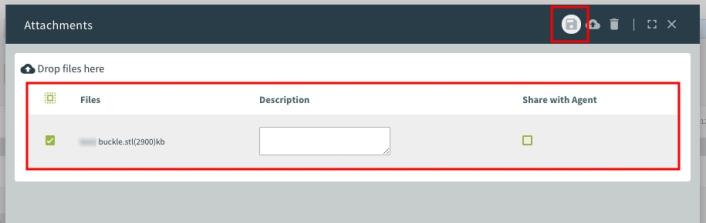
-
The saved file is now present within the 3D Files area. Select the 3D Viewer button to launch the tool.
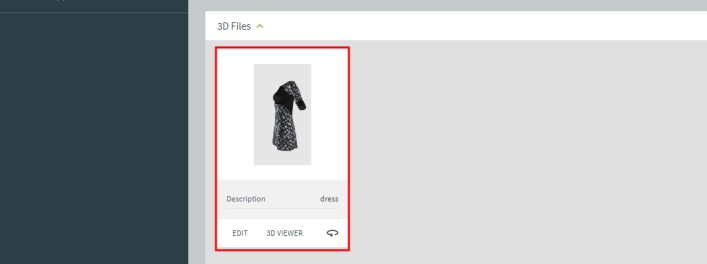
Style Folder 3D Files Workflow
Users can also add 3D files by accessing the Style Folder's 3D Files workflow page.
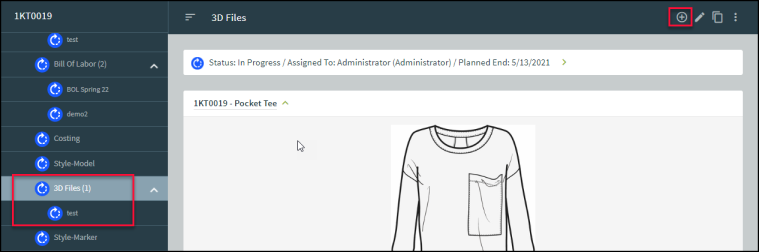
Line List 3D View
The Line List will display any Styles with starred or favorited 3D files.