Recommended Configuration for AccuMark
Welcome to the AccuMark Family software. AccuMark software is the standard for pattern design, grading and marker making/nesting in the apparel, transportation interiors, furniture and industrial fabrics industries. It is used by thousands of companies worldwide in more than 24 languages.
There are different AccuMark software products including Professional and Advanced Edition. Advanced Edition will satisfy the needs of first-time automation users and Professional Edition for the seasoned CAD user.
Supported Windows Operating Systems for AccuMark V15.0
Support for Windows 11, 64 Bit is being introduced for this version of AccuMark. Support for Windows 10, 64 was implemented in AccuMark V12.1.0 and continues with this release.
Unsupported Windows Operating Systems
The following operating systems are not supported for AccuMark Family software. While you may be able to install this software, it is possible you will experience technical problems. Home Edition of any OS is not supported for AccuMark due to file sharing/permissions limitations restricted by Microsoft.
ALL non-Microsoft operating systems including but not limited to: Mac*, Mac OS X*, iOS* - see section “AccuMark Family products running on MAC computers” below for use only with dongle-based security, not soft licensing!
- Linux, Linux distributions, Android
- Windows ME
- Windows XP
- Windows 95 and Windows 98
- Windows NT
- Windows 2000
- Windows Vista, all versions
- Windows 7 Home Premium, Home Basic, and Starter
- Home or Consumer Editions of any operating system
- Windows 7, all editions
- Windows 8.0 and 8.1, all editions
- Windows 10, home edition
- Windows 10, 32 bit
- Windows 10, Education
- Windows 11, home edition
- Windows 11, 32 bit
- Windows 11, Education
- Non-released operating systems (Technical Preview, Insider Preview, or any preview version of operating systems)
NOTE: Only officially released Operating Systems (and updates) are supported. AccuMark is not supported on any Technical, Advanced, or Insider Preview Operating System. AccuMark is not supported as part of participation in the Microsoft Technical or Insider Preview community.
All versions of Windows 8: Windows 8 X86 and X64 Consumer Versions, Windows 8 Pro, X86 and X64*, Windows 8 Enterprise, X86 and X64*, RT (tablet PC operating system)
NOTE: In addition to the above unsupported OS, for AccuMark v12.1.0 all Windows OS other than Windows 10 with 64 Bit architecture, are not supported, which includes Windows 7 and Windows 8.1.
Virtualization, remote connections, and redirection software are not officially supported by the AccuMark Family software due to the need to make contact with software security devices.
AccuMark Family products running on MAC computers with Software Dongles
Minimal testing has been done with running AccuMark Family Products on MAC computers using Parallels* and BootCamp*.
These environments have not been fully tested, and users may run into difficulties or complications. DO NOT use for soft licensing! While we did not come across issues using AccuMark Family applications on these MAC – OS environments on supported hardware, and you may also find that it runs without significant problems - note that these are not officially supported (MAC – OS) environments.
You should only attempt this configuration if you have someone on your team proficient in using these tools and configurations, you will not be able to receive support assistance for unsupported environments. If you want official support, please stay with the currently supported operating systems as listed in the Release Notes*
Parallels is a desktop virtualization software that allows Microsoft Windows, Linus and Google Chrome operating systems and applications to run on an Apple MAC computer.* Boot Camp is a multi-boot utility that assists users in installing Microsoft Windows operating systems on Intel-based Macintosh computers.
Microsoft Operating Support Information
To search for the support dates from Microsoft visit Microsoft Lifecycle Policy webpage: http://support.microsoft.com/lifecycle/search/
A Comprehensive Guide to Microsoft End of Support
Refer to http://www.mirazon.com/a-comprehensive-guide-to-microsoft-end-of-support/
This list below is in reference to the use of these operating systems with AccuMark Family software:
Microsoft ended mainstream support for Windows 7 on January 13, 2015, extended support ended January 14, 2020
Microsoft ended support of Windows 8 in January 2016.
Windows 8.1 falls under the same lifecycle policy as Windows 8, and reached end of Mainstream Support on January 9, 2018, and end of Extended Support on January 10, 2023
Microsoft officially ended support of Windows XP in April 2014 (mainstream support ended 4/14/2009, extended support ended 4/8/2014), so moving forward, new versions of AccuMark are no longer supported on this operating system.
Microsoft officially ended support of Windows Vista in April 2017 (mainstream support ended 4/10/2012, extended support ends 4/11/2017), so moving forward, new versions of AccuMark are no longer supported on this operating system.
Microsoft operating support information in relation to AccuMark Family software
Notes: AccuMark V8.2.2 and earlier releases are not compatible with Windows Vista, Windows 7 Windows 8, Windows 8.1 and Windows 10. These early versions of AccuMark are no longer officially supported. Please update your AccuMark version to the latest available release.
Windows Vista support was introduced for AccuMark V8.3 through AccuMark V9.0, providing the system meets the minimum requirements. Support for Windows Vista ended with AccuMark 9.0. These early versions of AccuMark are no longer officially supported. Please update your AccuMark version to the latest available release.
Windows 7 support was introduced for AccuMark V8.4 and higher, providing the system met the minimum requirements. These early versions of AccuMark are no longer officially supported. Please update your AccuMark version to the latest available release.
Windows 8 support was introduced for AccuMark V8.5.1 and higher, providing the system met the minimum requirements. These early versions of AccuMark are no longer officially supported. Please update your AccuMark version to the latest available release.
Support for Windows 8.1 with updates is introduced in AccuMark V10.0.0. These early versions of AccuMark are no longer officially supported. Please update your AccuMark version to the latest available release.
Windows 10 support was introduced for AccuMark V10.1.0 and higher, providing the system meets the minimum requirements. These early versions of AccuMark are no longer officially supported. Please update your AccuMark version to the latest available release.
Windows 11 support is introduced for AccuMark V15.0 and higher, providing the system meets the minimum requirements.
SPECIAL NOTE FOR ACCUMARK v12.1 and higher WINDOWS 10, 64 BIT Operating System IS SUPPORTED FOR THESE RELEASES. Support is added for V15.0 for Windows 11, 64 Bit.
System Requirements
Adjust the power switch on the back of the computer in accordance to the local power settings (either 115 VAC or 220 VAC). All systems require a mouse or compatible pointing device and a standard keyboard.
While in the past, a DVD drive was needed for installing software, the installation moving forward from v12.1.0 will be provided on a USB drive, if media is requested. The software can also be downloaded from the GT software download website or from the software portal. System settings for Colors must be set higher than 256 Colors.
USB port for the security dongle (key) for workstation (standalone) security and for Network security keys if using dongle-based security. Network connection for Concurrent or Networked security. Assure that the USB ports for the security key is set to not go to sleep. Refer to the documents “AccuMarkLicensing” and “AccuMarkNetworkLicensing” in the Training Docs - AccuMark IT Manual folder for details.
Serial connections for digitizers/plotters/Silhouette tables. If the system does not have a native serial connection, we recommend adding a serial card compatible with the system hardware.
Note: USB to parallel port devices do not generally work with parallel security dongles. It is recommended to request a Gerber USB security dongle replacement. USB security keys are recommended.
USB to serial converter cables may not work properly with peripheral devices.
You must be logged on as an administrator to properly install the software. You may not be fully able to uninstall an application under Windows if you are not logged on with the same privileges that you had when you installed the application. For further details please refer to the Configuration Notes for Windows.
Latest Service Packs: AccuMark software installations require that you have the latest windows service packs installed before proceeding with the installation of AccuMark software.
Windows Updates: see the section entitled “NOTE: Only officially released Operating Systems (and updates) are supported.” for detailed information.
.Net Framework: Beginning with AccuMark 10.0.0 .Net Framework version 4 or higher is installed automatically if it is not already installed. Do not uninstall this required Microsoft software.
A browser is used for some AccuMark reports. If you are using Internet Explorer 11, be sure that it has its latest updates. You can select to let IE automatically install updates through Settings – About Internet Explorer and clicking-on the option “Install new versions automatically”.
The use of disk compression utilities is not recommended.
Refer to the appropriate Release Notes for compatible optional equipment (plotters, digitizers, networks, etc.). Not all hardware manufacturers release drivers immediately for new operating systems. Please confirm drivers are available prior to upgrading your operating system.
User Documentation in XPS file format (XML Paper Specification). XPS files are opened with Microsoft XPS Viewer, included in Windows 7, Windows 8.1 and Internet Explorer 6 or higher.
Refer to the document “TroubleshootingVirusScansWithAccuMark” for information about known issues with certain virus protection software and other items that may prevent AccuMark software from installing, running, or functioning properly.
The most up to date information on Virus Scanning interactions and malware can be found in the Gerber Technology Technical Library. We recommend users and IT personnel who work with Gerber software request an account on the Gerber Technology website to ensure access to the most current information on all our software products.
Auto-Uninstall of Previous AccuMark software
If you run the installation of AccuMark version 10.30 or later and have a previous version of AccuMark software, the installation will first remove the previous version. If your system does not meet the minimum operating system requirements, do not proceed with the installation. You may return to a previous version by re-installing that software.
If your system has trouble with the auto-uninstall, it is recommended to manually uninstall the previous release using the Add/Remove Programs from the Control Panel then proceed with the installation of the new software (do not use the Repair option, this may not always work).
Required User Permissions
There are many permutations and combinations of user permissions that an administrator can implement. The AccuMark installation does not override security permissions (does not take ownership). Since an administrator can create registry keys at most levels, it is required that a user with administrator privileges perform all setups. You may want to check the permissions of AccuMark Family data and application areas if users are having problems with data or programs.
The installation of AccuMark Family Products sets administrator privileges for the Users group to AccuMark data (storage areas), its program directories and registry entries. Setting Permissions provides the ability for non-administrator users to access Gerber data and applications.
The following lists the folder and registry locations where it is best to grant Full Control permissions for users’ logins who will be running the AccuMark software (these locations are specific to AccuMark environments and will not interfere with other company settings):
Folder locations:
- C:\userroot
- C:\acmkmrbin
- C: \program files
- (these were previously in)
- C:\program files (X86)\Gerber Technology (for 64-bit) -OR- C:\program files\Gerber Technology (for 32-bit)
- C:\program files\common files
- (these were previously in)
- C:\program files (X86)\Common files\Gerber Technology (for 64-bit) -OR-
- C:\program files\Common files\Gerber Technology (for 32-bit)
IF using networked plotters, then the location(s) of the networked plotter queues
IF using networked digitizing, then the location used for the digitized files
IF using shared Batch queue(s), then the location for the batch queue files
Registry locations:
- HKEY_CURRENT_USER\software\gerber
- HKEY_LOCAL_MACHINE\SOFTWARE\Gerber
- (these are entries that were previously in)
- HKEY_LOCAL_MACHINE\software\gerber (for 32-bit) –OR-
- HKEY_LOCAL_MACHINE\software\wow6432node\gerber (for 64-bit)
- (these are entries that were previously in)
NOTE: AccuMark 3D has additional hardware requirements, please refer to the Release Notes for this product addition to view these.
Windows 10 & Windows 11 64 Bit System Requirements
For basic operating system hardware requirements, please refer to the Microsoft website for details related to each. In addition to the minimum outlined requirements by Microsoft:
For use with AccuMark:
| Hardware | Recommended | Minimum |
| Processor Speed |
Core i7, 4700S 3.1 GHz or higher |
Core i5, 3550S 3.7 GHz or higher |
| Hard Disk Capacity | 240 + GB (SSD) | 120GB |
| Memory | 16 + GB | 8 + GB |
| Service Packs | current | current |
Additional Requirements
For information about running AccuMark Family products on MAC, see the section “AccuMark Family products running on MAC computers” above. NOTE: Only for use with dongle based AccuMark security, not for soft licensing!
On Windows 10 systems right-click on the Start icon, type “windows updates” then click on “Check for updates”. Note that this requires an Internet connection.
NOTE: Not all hardware manufacturers release drivers immediately for new operating systems. Please confirm drivers are available for all hardware being used with your AccuMark system prior to upgrading to Windows 10. To check for device compatibility, visit your device manufacturer’s website.
For individual product restrictions/known limitations, please refer to the specific product’s Release Notes, for example, the AccuNest, AccuPlan, MTM or AccuScan Release Notes.
NOTE: AccuMark 3D has additional hardware requirements, please refer to the Release Notes for this product addition to view these.
Be sure the computer’s CPU meets the minimum requirements so that PDS will open and run correctly. For example, systems that do not meet that minimum may not include the AVX Instruction Set, which is required.
Locate, download, install, and use the CPU-ID utility to determine if the CPU on the computer has the AVX instruction set included: https://www.cpuid.com/softwares/cpu-z.html
Additional information from Microsoft related to MS Office
Office ProPlus and Office 2019 will now be installed with 64-bit as the default setting. Previously, the default setting was 32-bit at installation. This change began in mid-January, 2019.
After this change takes place, the 64-bit version of Office will automatically be installed unless you explicitly select the 32-bit version before beginning the installation process.
If you install the 64-bit version, but wanted the 32-bit version instead, you must first uninstall the 64-bit version before installing the 32-bit version. The same is true if you installed the 32-bit version but want to install the 64-bit version.
If you use Measurement Charts and/or Model Notes, you must have 64 Bit MS Office.
NOTE: Only officially released Operating Systems and system updates are supported.
AccuMark is not supported on any Technical, Advanced, or Insider Preview Operating System. AccuMark is not supported as part of participation in the Microsoft Technical or Insider Preview community.
We recommend to avoid upgrading Windows 10 or Windows 11 to Insider Preview builds, and only use them for testing, on dedicated test machines as Microsoft preview builds are still in development phase and are not stable.
For example, a beta version of AccuMark software experienced an “Internal Envelope Error E0003” error with Windows 10 build 10586. The prior Windows 10 build 10240 worked well.
If at any time you experience such a problem after an automatic update to Windows 10 or 11, while the software performed without error before the Windows Update, rolling back an update may correct the problem.
IF your AccuMark “all of a sudden” no longer functions as usual, check the windows update history. You can research the updates that are listed to see what is contained in the update. Also verify that no Virus Scan or Malware detection software has updated and removed required AccuMark files.
NOTE: at times windows update may require a reboot. If your system is setup to allow an automatic reboot, and you have any AccuMark applications open, you may lose changes or updates that you were making, or possibly lose data. It is best to pick a time to install and reboot your system, leaving you in better control and less chance of any data loss.
To determine which version of Windows is on the system:
Right-click on the Start menu
Click on Command Prompt
Type: winver followed by the enter key. You will see a dialog similar to this:
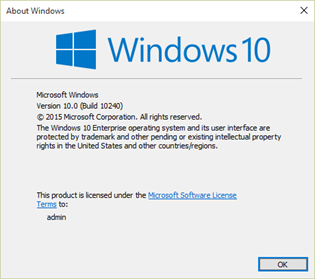
AccuMark Supported SQL Versions
SQL 2017 Server and Express is now supported for AccuMark Family of products starting with V13. SQL 2016 Server and Express is supported for AccuMark Family of products starting with V10.4. Consult Microsoft websites for specific software and hardware requirements for running SQL and refer to the chart in the following section for details on AM/SQL verisons.
SQL 2017 can be used just like our other supported SQL versions for your AccuMark storage areas and optional CAD Relational Database.
SQL storage areas have the advantages of creating subfolders to further organized your data. You can also set various permissions for your SQL storage areas including allowing or denying users to create or delete storage areas. Permissions can also be set on a data level, like the ability to read or write data within storage areas. In addition, explicit read and write access for data item types can be defined using the AccuMark SQL Manager.
Using SQL Server and Express for AccuMark storage areas
AccuMark data can be optionally stored in SQL storage area databases instead of or in addition to the userroot-type storage areas. These SQL databases are equipped to look and feel the same as userroot storage with several advantages:
- Eliminates the potential for file-locking problems that can occur across networks as with version 8 and version 8 userroot-type storage areas
- The recommended limit for data is up to 100,000 data items per data type
- Allows the ability to create sub-storage areas or sub-folders
- Allows the ability to set allow or deny permissions to individual storage areas
- Allows the ability to set read or write permissions to individual data types
NOTE: We are continuing to make speed improvements for AccuMark SQL storage areas.
SQL Support will validate that the user is connecting to only our supported SQL versions.
If the user tries to connect to an unsupported SQL version, a message will appear informing the user and they will not be allowed to connect to those SQL device(s).
This is to help prevent the user from encountering SQL errors or data issues with unsupported SQL versions.
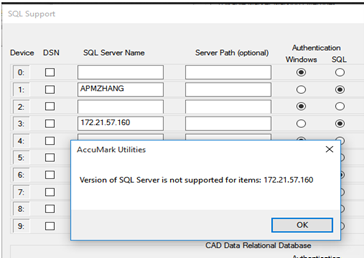
Supported SQL Versions for AccuMark software:
| AccuMark Version | SQL Version |
|
AM 10.0.0/10.1.0, 10.2.0 and 10.3.0 |
SQL 2008 R2, and SQL 2008 R2 Express, SQL 2012, SQL 2012 Express, SQL 2014, SQL 2014 Express |
| AM 10.4.0 |
SQL 2008 R2, and SQL 2008 R2 Express, SQL 2012 and SQL 2012 Express, SQL 2014 and SQL 2014 Express, SQL 2016 and SQL 2016 Express |
|
AM 11.0.0, 11.1.0, 12.0.0, 12.1.0, 12.2.0 |
SQL 2008 R2, and SQL 2008 R2 Express, SQL Server 2012 and SQL 2012 Express with Service Pack 3, SQL 2014 and SQL 2014 Express, SQL 2016 and SQL 2016 Express, SQL 2017 Server and SQL 2017 Express |
| 13.0.0, 13.2.0 | SQL Server 2012 and SQL 2012 Express with Service Pack 3, SQL 2014 and SQL 2014 Express, SQL 2016 and SQL 2016 Express, SQL 2017 Server and SQL 2017 Express |
| 14.x, 15.x | SQL Server 2012 and SQL 2012 Express with Service Pack 3, SQL 2014 and SQL 2014 Express, SQL 2016 and SQL 2016 Express, SQL 2017 Server and SQL 2017 Express, SQL 2019 Server and SQL 2019 Express |
It is highly recommended to install the latest service packs and updates for SQL and SQL Express.
Refer to the Microsoft websites for information regarding the hardware and software requirements for the various versions of SQL. Localized versions of SQL Server are available and should correspond to your local language version operating system. Verify that your operating system settings match the language of the localized SQL Server or SQL Express being installed.
If you are storing data in a native language, for example saving AccuMark data items with Chinese data names, then you will most likely need the corresponding version of SQL that can handle the language characters. Consult the Microsoft documentation for details and specifications.
NOTE: SQL 2012, SQL 2014, SQL 2016 are not supported for AccuMark Family older versions of AccuMark, such as V8.5X or earlier.
SQL 2008 and SQL 2008 R2 are not supported on current versions of AccuMark as Microsoft has ended support.
It is highly recommended to use the same version of SQL for all systems that will be accessing the same storage areas for compatibility purposes.
SQL in Microsoft Operating System Versions
The following information is from the Microsoft support page (https://support.microsoft.com/en-us/kb/2681562):
Minimum SQL Server version requirements for Windows 10: Before you install SQL Server on a computer that is running Windows 10, you must make sure that you fulfill the following minimum requirements, as appropriate for your situation.
- For SQL Server 2014, you must apply SQL Server 2014 Service Pack 1 or a later update. For more information, see How to obtain the latest service pack for SQL Server 2014.
- For SQL Server 2012, you must apply SQL Server 2012 Service Pack 2 or a later update. For more information, see How to obtain the latest service pack for SQL Server 2012.
- Note Please check known setup issues when you install SQL Server 2012 on Windows 10.
- For SQL Server 2008 R2 SQL Server 2008 R2 is not supported on Windows 10.
- For SQL Server 2008 SQL Server 2008 is not supported on Windows 10.
The following list is in reference to the use of these SQL version with AccuMark Family software. If you are using one of these versions, now is the ideal time to upgrade, modernize and transform to current versions of SQL Server:
Microsoft officially ended support of SQL 2000 in April 2013 (mainstream support ended 4/8/2008, extended support ended 4/9/2013), so moving forward, new versions of AccuMark no longer support using SQL Server 2000 or SQL 2000 Express editions.
Microsoft officially ended support of SQL 2005 in April 2016 (mainstream support ended 4/12/2011, extended support ends 4/12/2016), so moving forward, new versions of AccuMark no longer support using SQL Server 2005 or SQL 2005 Express editions.
Microsoft continued to provide technical support, including security updates, for both SQL Server 2008 and SQL Server 2008 R2 until July 9, 2019.
SQL Server 2012 Service Pack 3 "mainstream support" ended on July 11, 2017. Extended support ends July 12, 2022.
Below is a chart of the SQL versions used with AccuMark and their respective support dates:
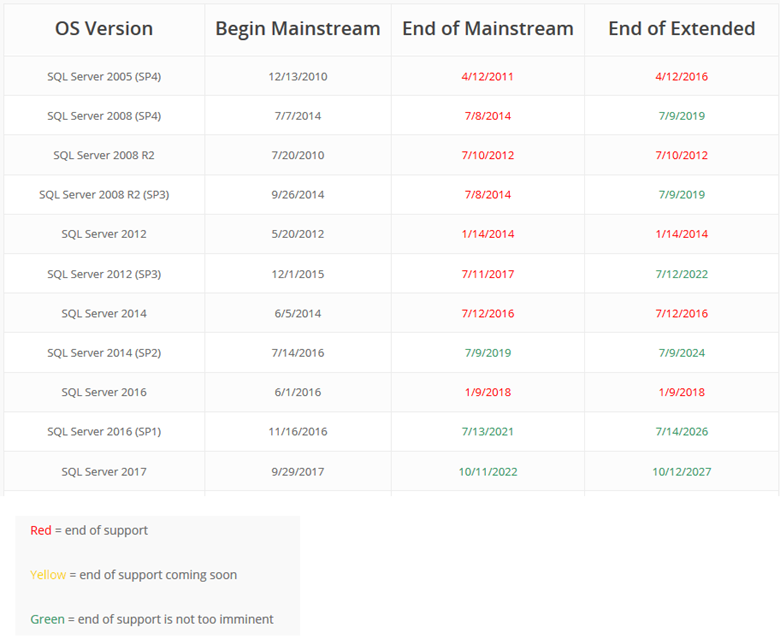
SQL in AccuMark Versions
- SQL Server 2000 or MSDE 2000 support was introduced for AccuMark version 8.1
- NOTE: MSDE is not supported in Windows operating systems newer than Windows XP
- SQL Server 2005 or SQL 2005 Express support was introduced for AccuMark version 8.2
- SQL Server 2008 or SQL 2008 Express support was introduced for AccuMark version 8.3.1
- SQL Server 2012 or SQL 2012 Express support was introduced for AccuMark version 9.0
- SQL Server 2014 or SQL 2014 Express support was introduced for AccuMark version 10.0
- SQL Server 2016 or SQL 2016 Express support was introduced for AccuMark version 10.4
- SQL Server 2017 or SQL 2017 Express support was introduced for AccuMark version 11.0
NOTE: Consideration should be used for using the Express versions. Having over 5 users access the express version and you may start to experience slower response times, more than 20 storage areas and you may start to experience slower response times.
NOTE: AccuMark SQL Manager application that allows you to set additional permissions or restrictions on AccuMark data types may require the SQL Server Backwards Compatibility Components to be installed. These components are needed for SQL 2008, SQL 2012, SQL 2014, and SQL 2016 versions. For details on how to obtain and install the backwards compatibility components, refer to the AccuMark document called “SQLServer2005BackwardCompatibilityComponents” that is available in the AccuMark Training Docs, AccuMark IT Manual.
NOTE: SQL storage areas Subfolders were implemented in AccuMark V8.2 and WebPDM 5.1 release.
There are enhancements in this software version that may need to update entries written by AccuMark into an existing CAD relational database. If you are using an existing CAD relational database it is recommended to run the “Sync Relational Data…” from the AccuMark Explorer File Options menu in the Advanced Storage Area tab to update the relational database with these improvements. Newly stored data entries will automatically populate these enhanced fields. Running Sync Relational Data ensures all entries are current. Refer to the Training Docs Manuals documents for setup and additional detailed information for the various SQL versions that are supported by the AccuMark Family of products. For details related to the enhanced CAD relational database, see the document “RDBMS-TableVariablesUpdated by AM” located in the AccuMark IT Manual\SQL\CAD RDBMS folder.
Case Insensitive Collation
SQL Servers for use as an AccuMark server need to be installed as a Case Insensitive collation (the default) to work properly. If a case sensitive collation is selected (requires extra effort) the AccuMark clients will have issues connecting.
By default, SQL Server (in Latin languages) installs as a case insensitive collation, for example SQL_Latin1_general_CP1_CI_AS. If the default collation is accepted, everything is fine. However, if the collation setting is changed to case sensitive, such as SQL_Latin1_General_CP1_CS_AS at install time, AccuMark will not be able to create storage areas, and will not be able to populate the CAD Relational Database (RDBMS).
If a trace is done, the error shown will be: Must declare the scalar variable “@model_type”. This also occurs for variables @marker_type and Return_Code. The issue is in the pGetCADCatID SQL script, the variables are declared with a casing that differs from the casing used in the code. This causes a problem in the case sensitive collation situation.
Please note there are probably other scripts with similar issues. A SQL trace will diagnose this issue easily.