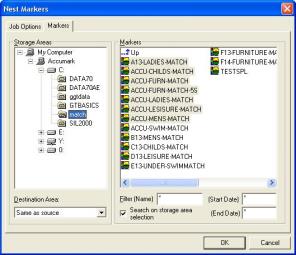Submitting Markers with AccuMark Explorer
If AccuNest Professional Edition Server or Queue Submit is installed locally, the option “Send to AccuNest” is available within AccuMark Explorer.
-
Open AccuMark Explorer. Select the storage area that contains the markers you will be processing.
-
Select a marker or a group of markers to process through AccuNest Professional Edition by selecting the first marker in the group with your mouse, and then selecting the last marker in the group while holding down the shift key. All the markers will become highlighted.
-
Place your mouse over one of the markers selected and click the right mouse button. A new menu will be displayed.
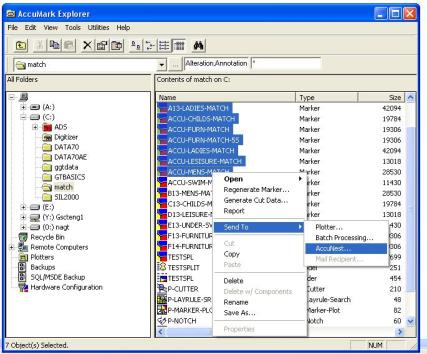
Nesting jobs are sent to the queue specified in UltraQueue.
-
Select Send To and AccuNest.. as shown above. The Nest Marker dialog box will display:
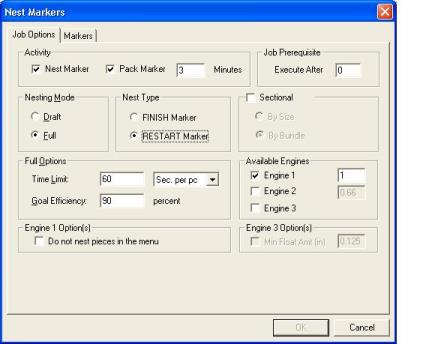
-
The Activity portion of the dialog allows the user to specify if the markers are to be nested, packed or both. Select Nest Marker to place pieces in the marker. Select Pack Marker and the time limit to pack if you would like to pack the marker after AccuNest Professional Edition makes it.
Note: AccuNest will not pack a Tubular/Bookfold or Sectional Marker.
-
Job Prerequisite: You may specify that a particular job have a pre-existing job as its prerequisite. This new job will wait until its prerequisite is completed. Type the number of the job that must be completed prior to the new job.
-
Select Draft mode if you want AccuNest Professional Edition to make one attempt to make the marker or select Full mode if you want AccuNest Professional Edition to nest according to your specified Time Limit.
-
If you selected Full mode, set your Time Limit. The choices are to allow seconds per piece, minutes per piece, hours for the marker or minutes for the marker.
-
Select FINISH marker if you want AccuNest Professional Edition to keep the placed pieces in the marker or select RESTART marker if you want AccuNest Professional Edition to un-place all pieces in the marker before beginning to nest.
-
Select Sectional if you would like AccuNest Professional Edition to make a sectional marker by bundle or size.
-
AccuNest Professional Edition features one nesting engine. The time allowance for each engine divides the time allotted for the marker to be divided between multiple engines, if additional engines are purchased. Select Engine 1 for AccuNest Professional Edition nesting/packing.
-
Engine 1 Options allows the user to select not to place pieces remaining in the menu if RESTART marker is selected. Only pieces that are in the marking area will be placed.
Note: The time selected is a guideline for AccuNest Professional Edition
After the job options have been selected, click on the Markers tab to display the Storage Areas and selected markers. Click OK to begin nesting/packing the selected markers. Once the processing starts, a status dialog box will be displayed.